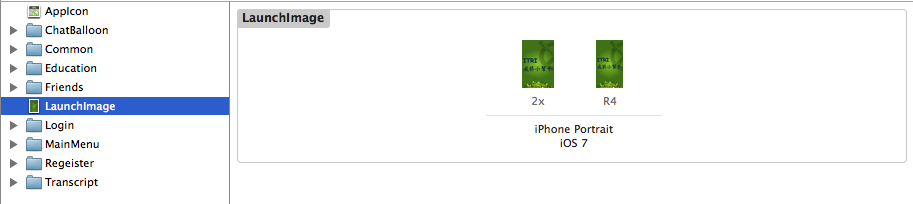iOS AppIcon And LaunchImage Setting
本篇文章將介紹在Xcode 5.02中如何設定AppIcon及LaunchImage.首先,什麼是AppIcon呢?
AppIcon就是裝置的選單頁所顯示的系統圖示(Icon),如下圖所示
接下來我們將告訴大家如何在Xcode的專案中進行設定.
首先,在專案中點擊Images.xcassets,接著到右側選單點擊AppIcon,就可以出現向下圖的設定頁面.
在設定頁面中,我們看到總共有三個區塊可以供我們設定,我們必須提供在不同iOS的版本及不同螢幕解析度的設備能正確顯示的Icon.
而以上三個欄位所需要的圖檔解析度如下:
1. 左:58 x 58 (pixel)
2. 中:80 x 80 (pixel)
3. 右:120 x 120 (pixel)
我們只需要產生出相對應解析度的圖檔即可成功設定,切記!解析度必須完全相圖,如果有一點不同,系統會跳出提示訊息並且沒辦法正常使用喔!
在這邊小編也同時附上實用的線上轉換工具提供給各位看倌.
在這網頁中只需一指神功即可產生出所有相對應解析度的Icon,非常簡便.
現在您只需要將電腦中的Icon圖檔拖拉進下方左圖畫面中間,就會自動進行上傳,並於稍後就將您的圖檔轉換完成並顯示於右側的畫面中囉.
在這邊我們需要的是Icon-Small@2x.png,Icon-40@2x.png,Icon-60@2x.png的這三個圖檔,只要在圖示上方點擊右鍵選擇下載就可以囉!
接著依序將上方的三個檔案拖入剛剛的圖式設定頁面就大功告成啦!
接下來的第二部分我們將提到有關於LaunchImage的部分.
什麼是LaunchImage呢?
LaunchImage就是APP程式啟動時第一個顯示的畫面,如果沒有設定的話,系統預設是黑屏,我想這是使用者最不願意見到的畫面吧,因此當我們在設計頁面時不要忘了請設計師設計這個頁面喔!
在設定的部分和設定AppIcon一樣,只不過我們這次要點擊的項目是LaunchImage
這裡我們會發現和AppIcon一樣,我們也要提供兩中不同解析度的圖檔來進行設定,分別為:
1. 左:640(寬) x 960(高)
2. 右:640(寬) x 1136(高)
在這邊小編也有另一個小工具可以提供給各位看倌,讓您的圖檔想怎麼變形就怎麼變形,完全不需要再請設計師幫忙調整喔.
點擊進入線上編輯頁面後,可以依您的需求將檔案上傳上去進行編輯.
接著點擊左上角的功能列,選擇圖像尺寸
並且於下圖中設定我們需要的寬度及高度,點擊確認後就能產生出我們需要的圖檔啦
接著點擊左上方的文件,選擇保存
依序的設定好檔名及保存位置
最後只要將圖檔拉進Xcode中,就可以完成我們的設定啦.
下面將以影片來展示,已設定LaunchImage(第一段)及未設定LaunchImage(第二段)的差別