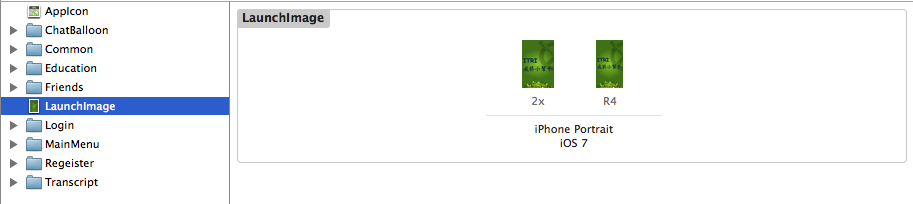SSH vs SCP
1. SSH 遠端操作
SSH (Secure Shell), 可以提供我們使用 Terminal 進行遠端的系統操作.
ssh USER_NAME@IP_ADDRESS -p PORT
USER_NAME: 遠端登入的使用者名稱
IP_ADDRESS: 遠端主機位址
PORT: 通訊埠
Example:
ssh neil.peng@140.126.x.x
2. SCP 透過SSH進行遠端檔案複製
SCP 指令可以讓我們與遠端主機進行資料傳遞, 不需另外架FTP, SCP 指令的使用方式與系統中的CP指令幾乎相同, 但在檔案路徑上, Neil 一律採用絕對位址, 避免資料遺失或找不到. 如果你不知道當前執行的目錄, 可以鍵入'pwd'查看現在的路徑.
Format:
scp [arg1] [arg2]
arg1: 檔案複製的來源位址, 必須為絕對位址(/Users/Neil/Download)
arg2: 檔案複製的目的位址
當來源位址或目的位址是遠端主機時, 必須在位址前加上 USER_NAME@IP_ADDRESS:(這個冒號千萬別忘了), 這樣才能正確執行喔!
Example:
scp LOCAL_FILE USER_NAME@IP_ADDRESS:DEST_FILE_PATH
Remote -> Local
scp USER_NAME@IP_ADDRESS:SOURCE_FILE LOCAL_PATH